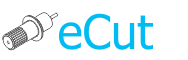 for CorelDRAW
for CorelDRAW
Current version: 7.4.11.54
See this page and find out how to translate plugin and its toolbar.
eCut is very easy-to-translate plugin.
You need to start one application - it lies in eCut folder:
C:\eCut\eCut_translate.exe
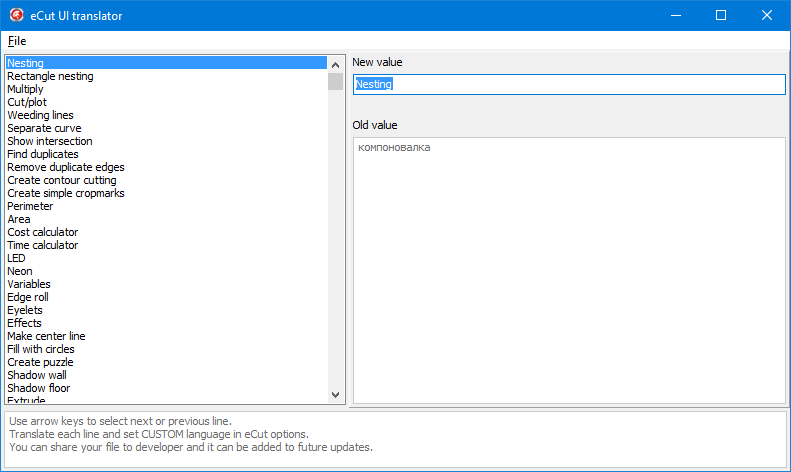
Select each line in left list box and set new translation value in right field "New value".
Do not translate everything at once, translate first 40 lines and apply your language as shown in this topic. And if you"ll see your that everything is fine - process all lines and apply language again.
After you"ll finish translation you need to set your custom language in eCut plugin.
Restart CorelDraw, open About plugin window and set language = custom.
Then restart CorelDraw again and you"ll have your language in eCut UI.
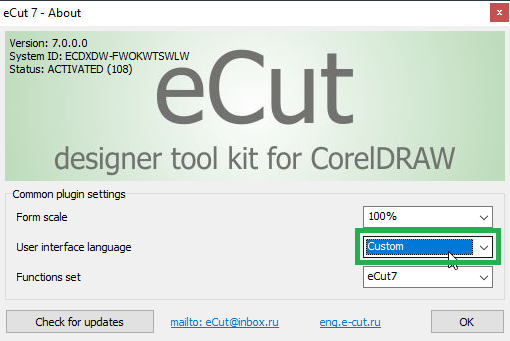
After translation, you can send file "C:\eCut\eCut\ini\Language.ini" to developer to add it to installer. And in future updates your language will be available in list of supported languages.
Start this application - it lies in eCut folder:
C:\eCut\eCut_translate.exe
and press File->Google translate->Export file for translation
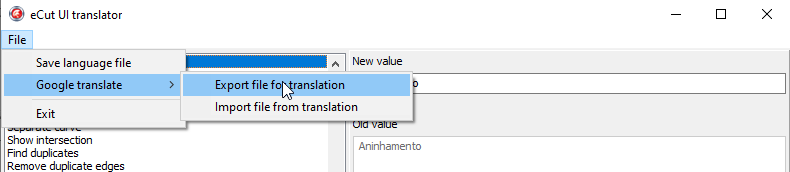
Program will save file for translation
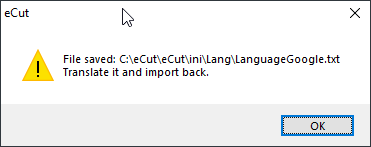
After that you'll see notepad with this file. Select everything in this file and copy to clipboard.
DO NOT CLOSE THIS FILE - WE'LL NEED IT LATER!
If notepad will not start - you have to manually open this file: C:\eCut\eCut\ini\Lang\LanguageGoogle.txt
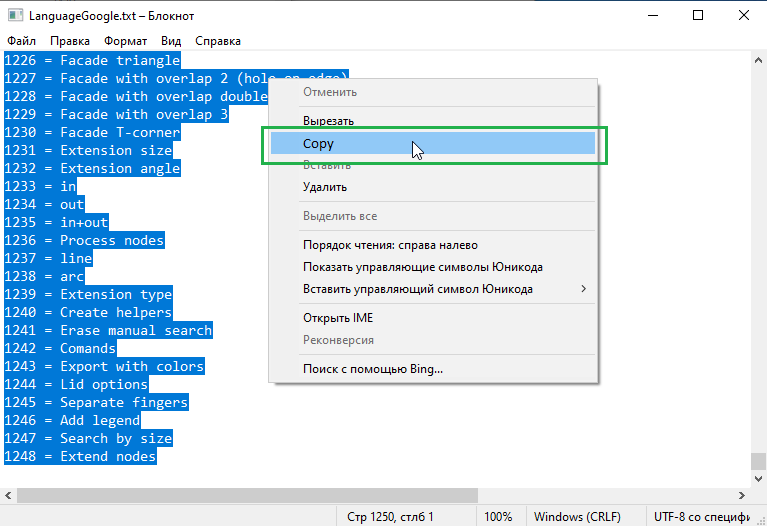
If you do not use Google Chrome borwser, start MS WORD, create new file, paste text from clipboard and save this file anywhere.
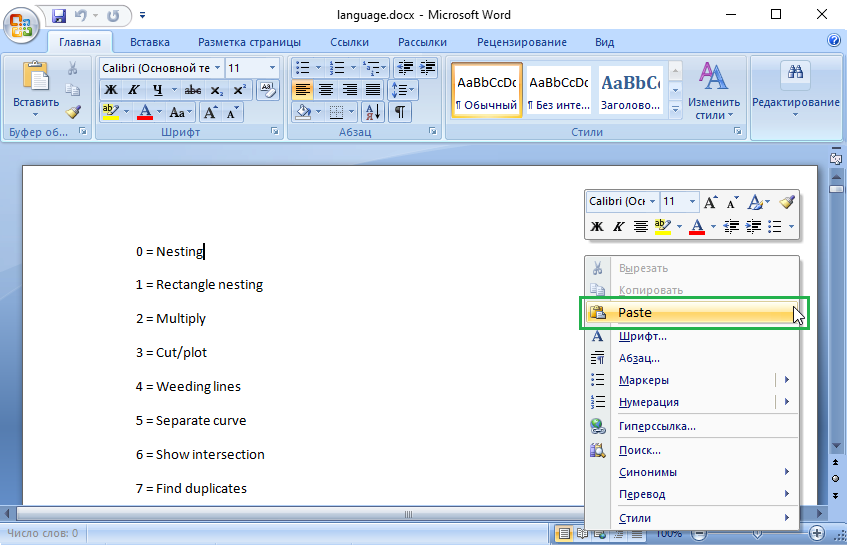
Start your Internet browser and go to Google translate site:
http://translate.google.com/
Press DOCUMENTS and select destanation language that you need.
In this example we'll translate to Italian.
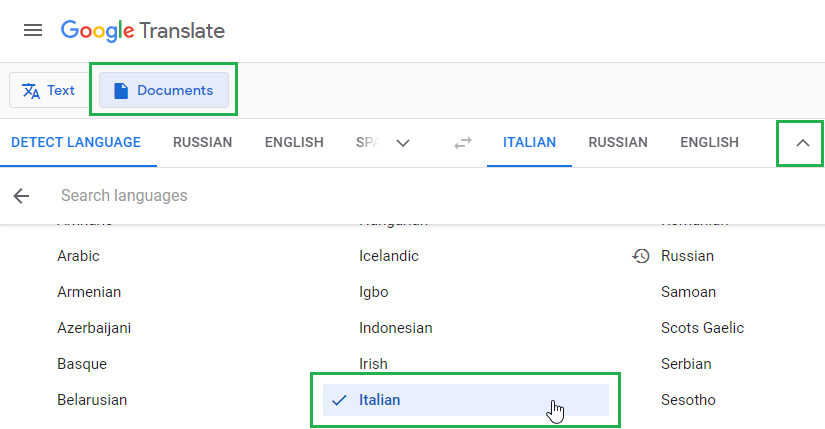
Press BROWSE and select file that you saved in MS WORD.

Press translate.
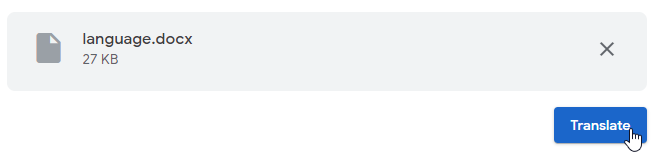
Save WORD file and open it.
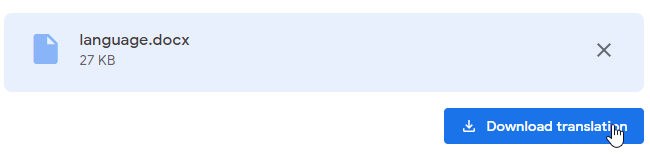
Select all lines in word file and copy it to clipboard.
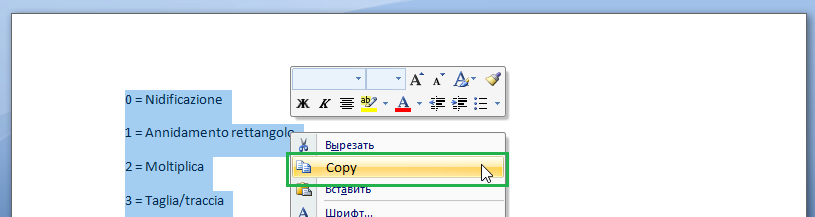
Open notepad with LanguageGoogle.txt, delete all text and paste translated text from clipboard.
Save it and close notepad.
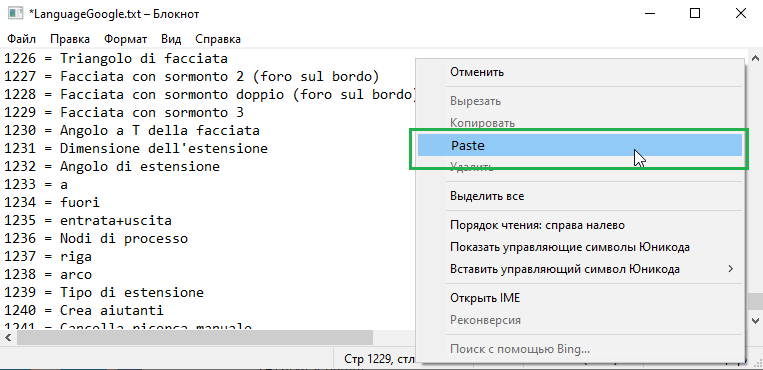
Now in eCut_tranlator press:
File->Google translate->Import file for translation
Now close eCut_translator and save result.
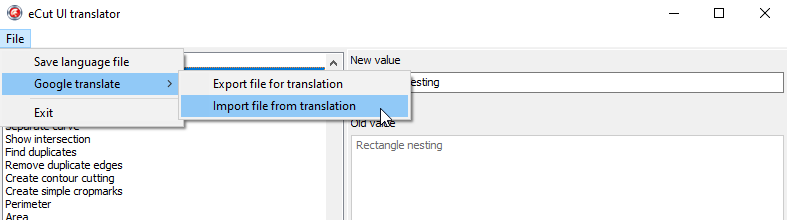
After you"ll finish you need to set your custom language in eCut plugin.
Restart CorelDraw, open About plugin window and set language = custom.
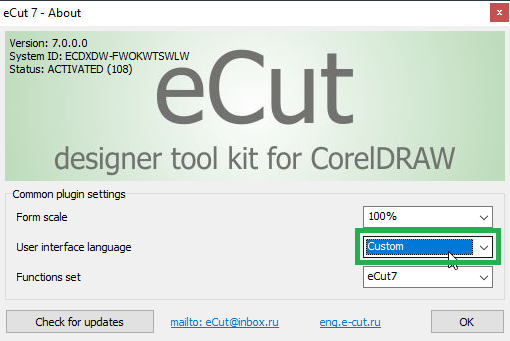
After translation, you can send file "C:\eCut\eCut\ini\Language.ini" to developer to add it to installer. And in future updates your language will be available in list of supported languages.
Toolbar translation is much easier then plugin translation. Because you have to translate only function names.
First of all, you have to install eCut and its toolbar. How to do it - see in help section.
After adding toolbar, you can start translate it.
First - start CorelDRAW and press Tools/Customization.
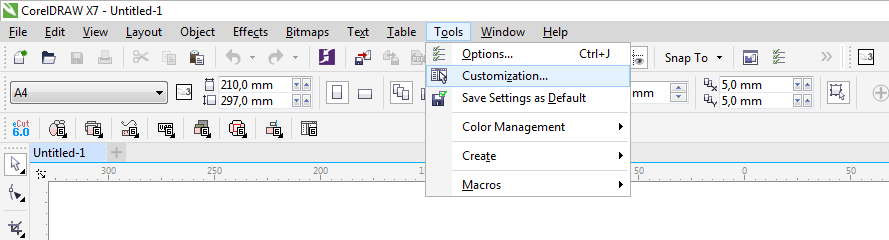
When you"ll see Options window press:
1. Commands
2. Click on combo box under "Commands" caption
3. Select Macros from list.
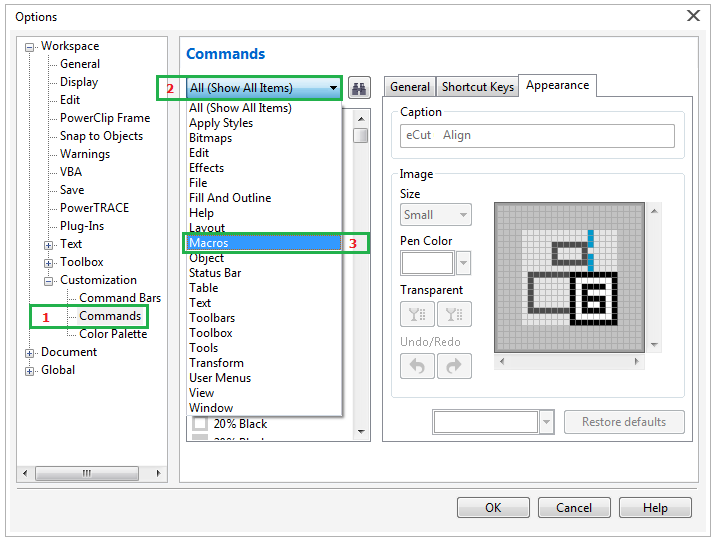
4. Scroll down and click one of eCut 6 macroses that you want to translate
5. Select "Appearance" tab
6. And change its caption.
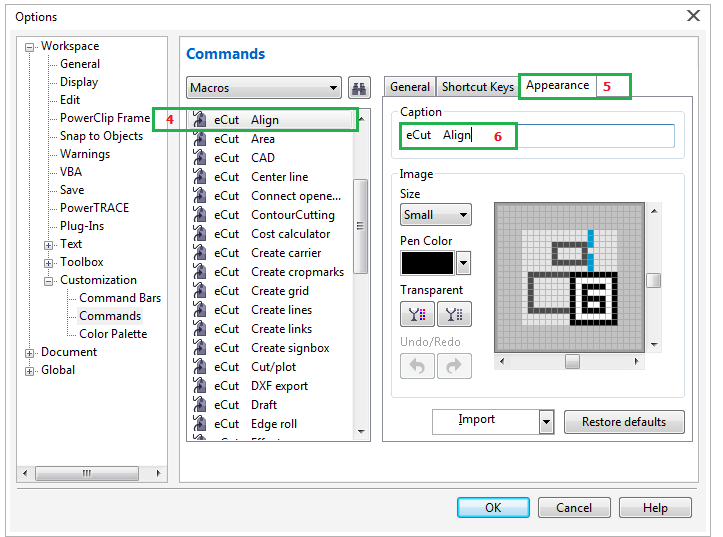
That is all. After you"ll translate all captions, eCut toolbar will looks like you want.
And if you want to see it in eCut installer - send it to developer and many people will thank you.
For CorelDRAW 2017 and higher you can make translation faster, but it is harder then from CorelDRAW.
To do it you need to do this:
1. Open this folder "C:\eCut\eCut\CorelDRAW Toolbar\2017"
2. Change extention of this file to ZIP eCut toolbar for CorelDRAW 2017- ENG.ZIP
3. Unzip this file and open this file in notepad: content\workspace.xml
4. Search in this file this: userCaption="
5. Translate every match. You must have userCaption="YOUR TRANLATION" in all file.
6. Save workspace.xml file.
7. Put translated workspace.xml back to ZIP file.
8. Rename ZIP file back to CDWS eCut toolbar for CorelDRAW 2017- ENG.CDWS
9. And now import this workspace to your CorelDRAW.
[Nesting][Cut/Plot + contour cutting][Perimeter][Area][Cost][Time][Weeding lines][Multiply][Rectangle nesting][LEDs][Neon][Draft][Central line][Smart divide][Connect opened paths][Fillet][Find intersections][Find duplicates][Search shapes][Create SignBox][Create lines][Create grid][Create cropmarks][Reduce nodes][Effects][Edge roll][Contour cutting file][Separate curve][Remove duplicated edges][Slice object][Eyelets][Create carrier (boundbox)][Align and Distribute][Set size][CAD functions][DXF Export][Replace][Reference scale][Create bridges][Variable][Hotwire cutting][Route optimizer][Finger joint box][Finger joint shape][Volume calculator][Door panels][G codes][Liquid acrylic][Scripts][Finger joint change size]
Other projects: rStones AI nesting eCut for Illustrator eCut for MAC OS
since © 2007 eCut.